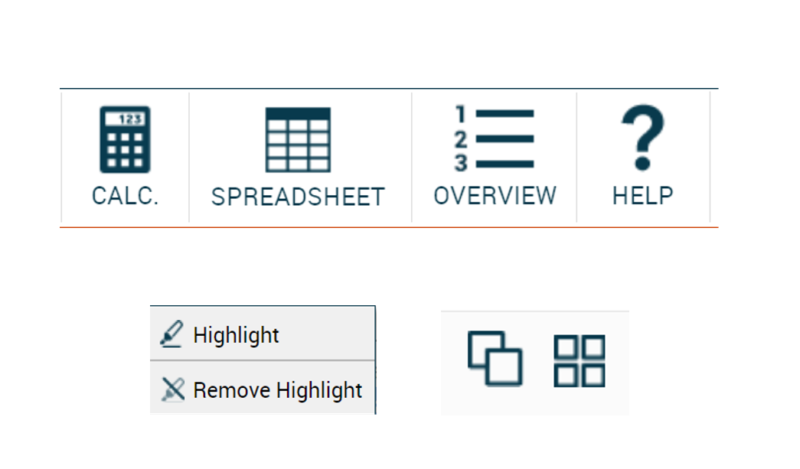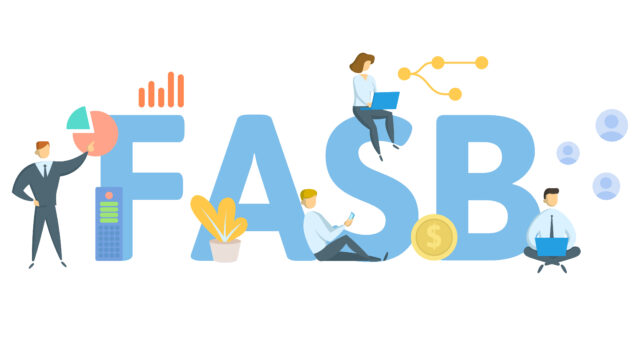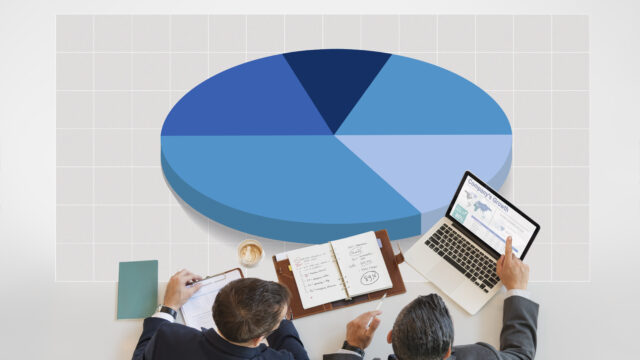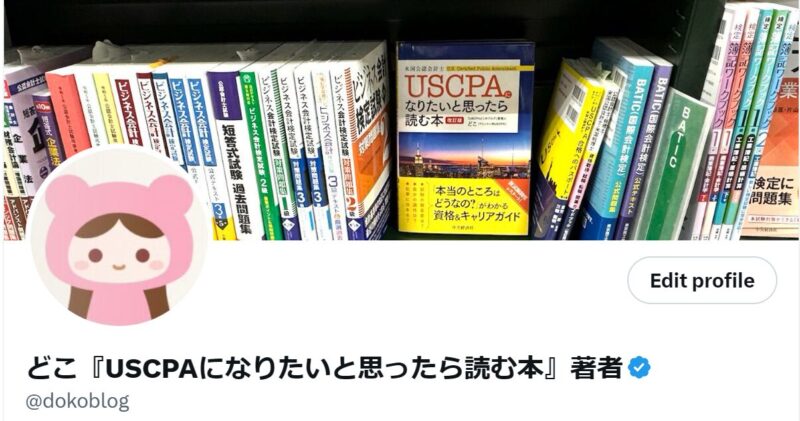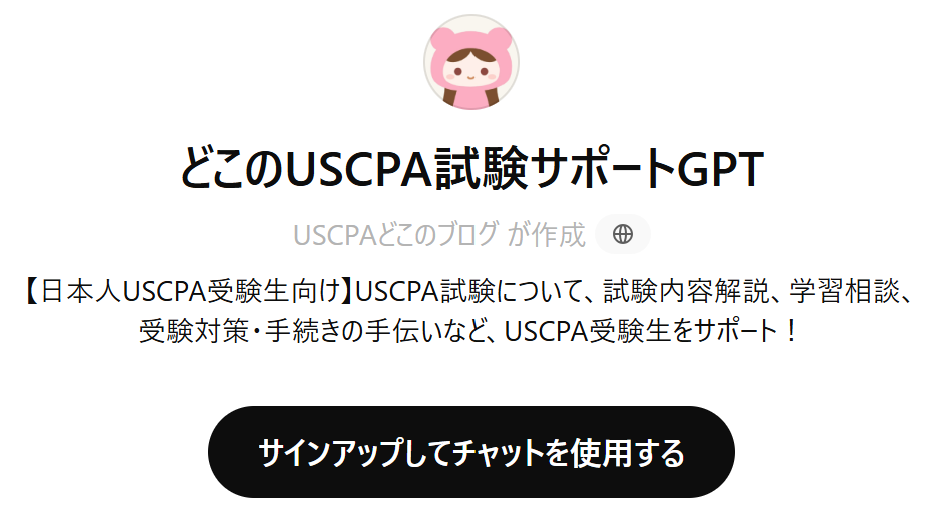パソコンで問題を解いているんだけど、USCPA試験では、電卓だけではなく、色々なツールが使えるみたいだね。
どんなツールのがあるのか、どう使うのか知りたいな。
AICPAは、ツールをうまく使いこなせると解答しやすくなるような問題を出題しているよ。
USCPA試験ではどのようなツールが使え、何ができるのか、どう使うのか説明するね。
USCPA(米国公認会計士)は、受験資格を得るためにもUSCPA予備校のサポートが必要となります。
おすすめのUSCPA予備校はアビタスです。
\すぐ読める・オンライン参加できる/
どこの著書『USCPA(米国公認会計士)になりたいと思ったら読む本』も参考にしてくださいね。
USCPA資格の活かしかた・USCPA短期合格のコツを記載しています。
(2025/07/18 09:34:06時点 Amazon調べ-詳細)
- はじめに:よくある質問 USCPAでおすすめの電卓は?
- 1.USCPA試験中に使えるツールは何がある?
- 2.USCPA試験中に使えるツールの使い方
はじめに:よくある質問 USCPAでおすすめの電卓は?

「USCPAでおすすめの電卓は?」という問い合わせをよくいただきます。
本番で使用する電卓を購入するのがおすすめです!
御茶ノ水ソラシティ会場も大阪中津会場も、電卓は「CASIO MW-102CL」です。
御茶ノ水ソラシティ会場は「Canon LS-101T」が貸し出されることがありますが、「CASIO MW-102CL」への取り換えをお願いできているようです(2025年7月時点での情報)。
本番では耳栓が使用できますので、本番前には耳栓を使って慣れておくといいですね(このようなシンプルな耳栓なら持ち込み可)。
それでは、本題に入っていきます!
1.USCPA試験中に使えるツールは何がある?

USCPA試験で使えるツールは、問題形式別に分けると、以下の通りです。
USCPA試験で使えるツール
MC問題(選択問題)
- Calculator(電卓)
- SPREADSHEET(ほぼエクセル)
- Overview(概要)
- Help(ヘルプ)
TBS問題(事例形式問題)
- Calculator(電卓)
- SPREADSHEET(ほぼエクセル)
- Exhibits(添付資料)
- Highlight(ハイライト)
- Overview(概要)
- Help(ヘルプ)
この中でも、AICPAが個別に説明しているツールは、以下の3つ。
AICPAが特に詳しく説明しているツール
- Calculator(電卓)
- SPREADSHEET(ほぼエクセル)
- Highlight(ハイライト)
特にこの3つのツールは、必ずマスターしておく必要があるでしょう。
2024年1月の新USCPA試験になってから、使えるツールが変わっています!
主に、WC問題(ライティング問題)がなくなった影響です。
念のため最後に記載を残していますので、参考にしたい方はごらんください。
2.USCPA試験中に使えるツールの使い方

USCPA試験で使えるツールをまとめると、以下の6個になります。
試験で使えるツール
- Calculator(電卓)
- SPREADSHEET(ほぼエクセル)
- Highlight(ハイライト)
- Exhibits(添付資料)
- Overview(概要)
- Help(ヘルプ)
6個のツール、1つ1つについて、機能と使い方をご紹介していきます。
(1)Calculator(電卓)
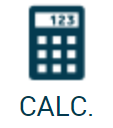
①使用する試験形式
電卓は、MC問題とTBS問題で使用します。
②電卓でできること
電卓では、基本的な計算(足し算、引き算、掛け算、割り算)ができます。
単純な計算なら電卓でいいのですが、複雑な計算にはエクセルが向いているでしょう。
どのような問題だったら電卓よりエクセルの方がいいか、練習問題を解く中で基準のようなものを事前に決めておくことをおすすめします。
③電卓の移動方法
電卓を移動するには、電卓のタイトルバーをクリックし、マウスボタンを押したまま、任意の場所にドラッグします。
④電卓の入力方法
電卓へのデータの入力は、キーボードまたは電卓キーをクリックします。
⑤テープの表示方法
電卓のテープには、計算過程が表示され、中間結果が保持されます。
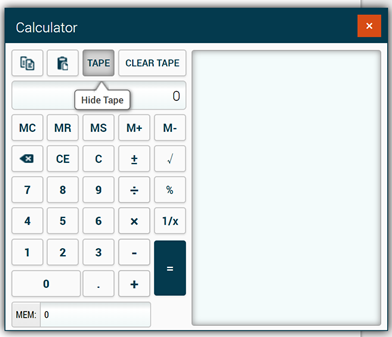
テープは、「TAPE」ボタンでオン・オフができます。
⑥テープの情報の保存
テープの情報は、電卓を開閉したり、問題間を移動したりする際に、自動的に保存されます。
ただし、1つのテストレット内でのみ適用され、次のテストレットに移動すると、テープの情報は消去されます。
⑦コピーおよび貼り付け
電卓には、コピーおよび貼り付けボタンが付いています。
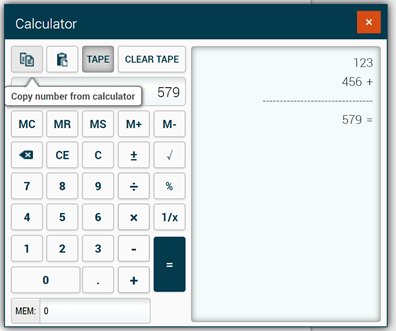
☝コピーボタン
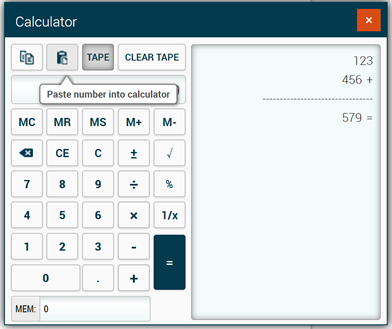
☝貼り付けボタン
これらのボタンを使用して、電卓から値をコピーし、解答エリアやエクセルに貼り付けます。
(2)SPREADSHEET
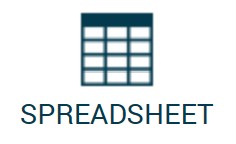
本番の試験では、SPREADSHEETが使えます。
サンプルテストで試せますので、事前に使い勝手を確かめるといいでしょう。
USCPA試験中に使えるSPREADSHEETの詳細は、こちらを参考にしてください。
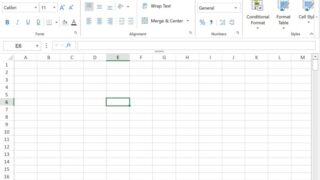
①使用する試験形式
SPREADSHEETは、MC問題とTBS問題で使用します。
②SPREADSHEETでできること
数式、ソート、フィルターなど、すべての機能が使用できます。
コピー・貼り付けなどの機能で、SPREADSHEETの値をコピーし、解答エリアや電卓に貼り付けるといったこともできます。
③SPREADSHEETの移動方法
SPREADSHEETを移動するには、タイトルバーをクリックし、マウスボタンを押したまま、任意の場所にドラッグします。
SPREADSHEETは、画面右側のワークスペースに限らず、画面左側にも移動できます。
④SPREADSHEETの情報の保存
SPREADSHEETに入力された情報は、シートを開閉したり、問題間を移動したりしたときに、自動的に保存されます。
ただし、1つのテストレット内でのみ適用され、次のテストレットに移動すると、エクセルシート内の情報は削除されます。
さらに、シート内の保存ボタンを定期的にクリックして、作業内容を保存することもできます。
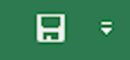
↑保存ボタン
(3)Highlight(ハイライト)←特に大事!
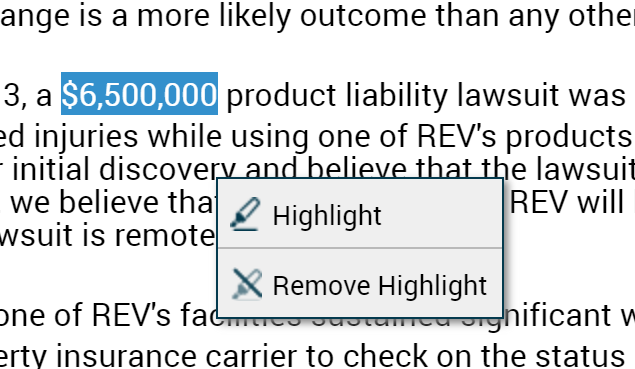
①使用する試験形式
ハイライトは、TBS問題(事例形式問題)で使用します。
②ハイライトでできること
添付資料のテキストをハイライト(強調表示)したり、ハイライトを解除したりすることができます。
複数の添付資料の情報を把握するため、ハイライトツールを活用するといいでしょう。
ただし、添付資料の中には画像もありますが、その場合はハイライト機能が使えません。
ハイライト機能が使えない添付資料には、「(Read Only)」と表示されます。

③ハイライトの方法
添付資料のテキストをマウスで選択すると、いつでもハイライトツールが表示されます。
添付資料の中で、カーソルを使ってテキストをハイライトすると、それをマークするオプションが表示されます。
④ハイライトの保存
複数のハイライトを同時に表示することもでき、添付資料を閉じたり、別のタブに移動したりしてもハイライトは残ります。
(4)Exhibits(添付資料)

①使用する試験形式
添付資料は、TBS問題(事例形式問題)で使用します。
②添付資料でできること
解答する上で必要な情報を含む、追加のデータソースが提示されるので、解答する際に参照します。
添付資料には、メールやメモ、BSやPL、プレスリリースなど、さまざまな形態があります。
ほとんどの添付資料から、解答にコピペできますので、タイプミスが防げます。
③添付資料の開き方
試験では、複数の添付資料を同時に開けます(同時に開けるのは8つまで)。
添付資料の開き方は、以下の2パターンです。
Exhibits(添付資料)の開き方のパターン
- カスケイド表示:クリックした順番に重なって資料を表示
- タイル表示:選択した資料を全て表示

最初に開いたときは、デフォルトでカスケイド表示されます。
画面右側のワークスペースで開くことになりますが、画面左側に移動もできます。
④添付資料が表示できない場合
添付資料の名前が長すぎて全文を表示できない場合があります。
添付資料のフルネームを見るには、添付資料の名前の上にマウスを置くと、フルネームが表示されます。
財務分析の問題などには、「Analytics Definitions(分析の定義)」という添付資料があるので、必ず確認しましょう。

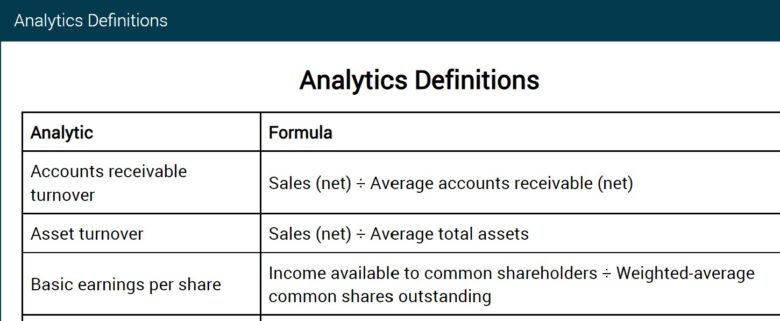
計算式が示されますので、それに従って計算することになります。
(5)Overview(概要)
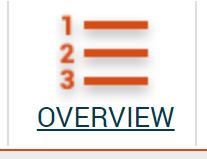
概要には、各テストレットで出題されている問題の冒頭部分が一覧で表示されます。
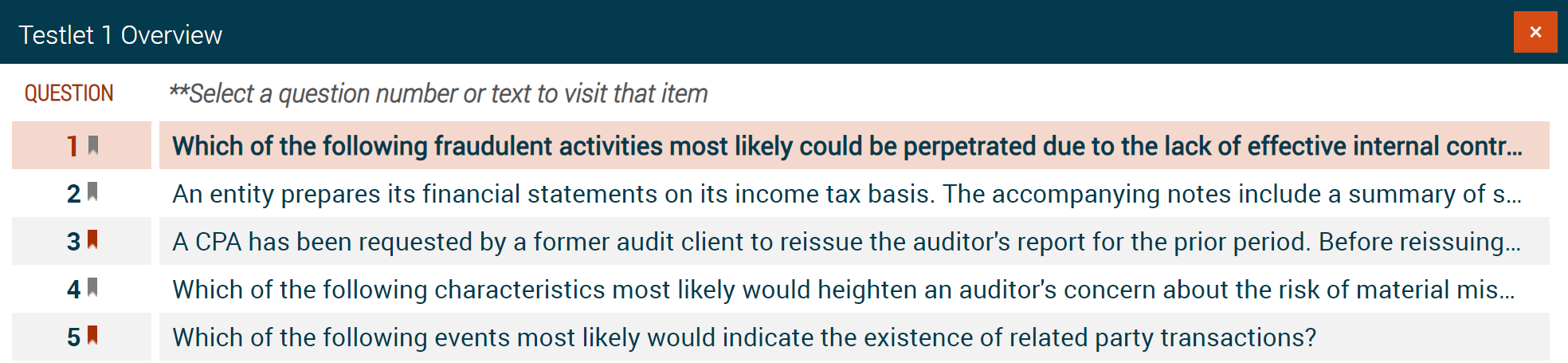
また、フラグが付けられるので活用したいです。
- 後から見直したい問題にフラグを付ける(フラグが無ければ、見直す必要はないので、全部を見直さなくて良くなる)
- 後回しにしたい問題にフラグを付ける(大事な問題に集中し、多くの時間が割ける)
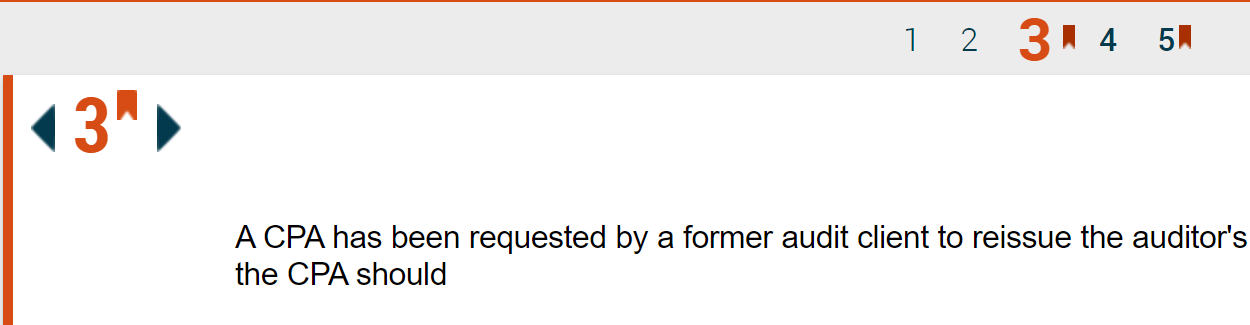
例えば、テストレットの3番目と5番目の問題にフラグを付けた場合、3番目の問題を開くとフラグが付いているのが分かります。
(6)Help(ヘルプ)
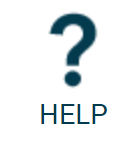
「Table of Contents(目次)」か検索で、試験について分からないことがあれば調べられるようになっています。
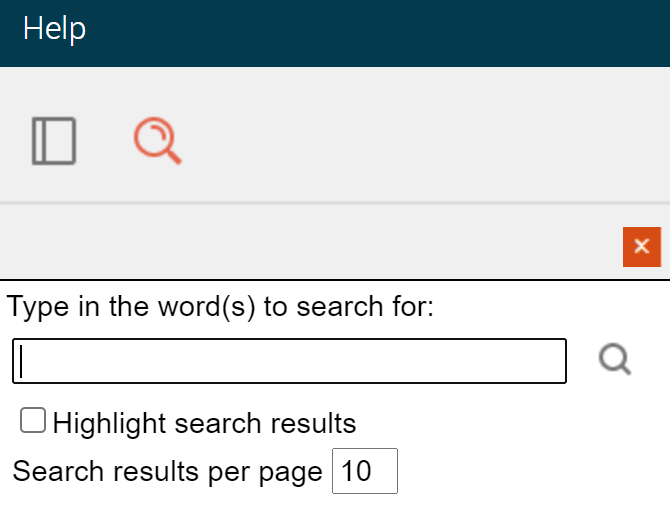
Help(ヘルプ)の一番最初に「ソフトウェアの不具合が発生したと思われる場合は、直ちにテストセンターのスタッフに報告してください」と記載されています。
この記載からも分かるように、Help(ヘルプ)は、ソフトウェアの不具合が起きたとき、どのように操作をすればいいのか調べるためのものではありません。
ここで調べられることは、試験を受ける前に知っておくべきことばかりで、試験の最中にHelp(ヘルプ)を開いて調べている場合ではないと個人的には思います。
パソコン画面上の文字の大きさは変えられる?という問い合わせをいただきました。
どこは本番で変えたことがなかったのですが、X(旧Twitter)のフォロワーさんから、「Ctrl+マウススクロール」で変えられるとの情報をいただきました!
MC問題で拡大すると読むスピードが上がってオススメだそうですよ。
USCPA試験本番、パソコン画面の文字の大きさは変えられる?
そんな問い合わせをいただきましたが、わからないです😢
試してみた方はいますか?プロメトリックに問い合わせましたが、開示していないとのこと。
サンプルテストでは文字の大きさは変えられました(スクショは最大にしたとき)。#USCPA pic.twitter.com/UwAGTnU6DE— どこ『USCPAになりたいと思ったら読む本』著者 (@dokoblog) May 16, 2024
参考1:Authoritative Literature(権威ある文献)←新USCPA試験でなし
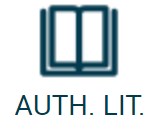
①使用する試験形式
権威ある文献は、TBS問題で使用します。
②権威ある文献でできること
権威ある文献は検索ツールで、リサーチ問題はもちろんのこと、リサーチ問題以外の他のTBS問題でも、何か調べたり確認したいときに使えます。
TBS問題で何かわからないとき、検索してみると答えが見つかることがあるので、試してみましょう。
③権威ある文献の保存
権威ある文献を閉じて再び開いた場合、ブックマーク(下記参照)や閲覧したページなどの履歴は保持されます。
ただし、この履歴は、次のテストレットに移動すると保持されません。
④権威ある文献の探し方
基本的な検索機能に加えて、より絞り込んだ検索を行うための詳細検索機能があります。
まずは、情報源(参照する基準)を選びます。
情報源の選び方
- 情報源を表示するには、「Select Sources(情報源の選択)」で、目的の情報源の横にあるチェックボックスをクリックします。
- 「View(表示)」ボタンをクリックします。
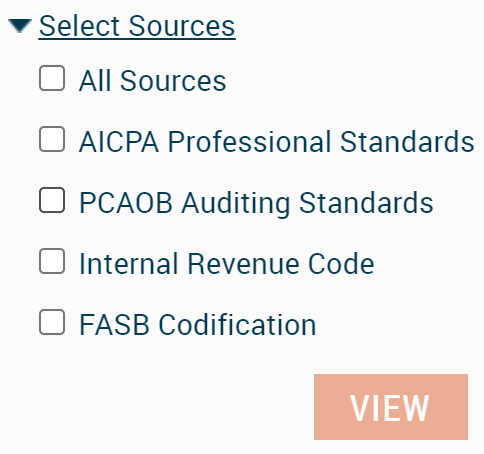
検索せず、直接目次から探せます。
検索しないで探す場合
- 「Table of Contents(目次)」が表示されます。
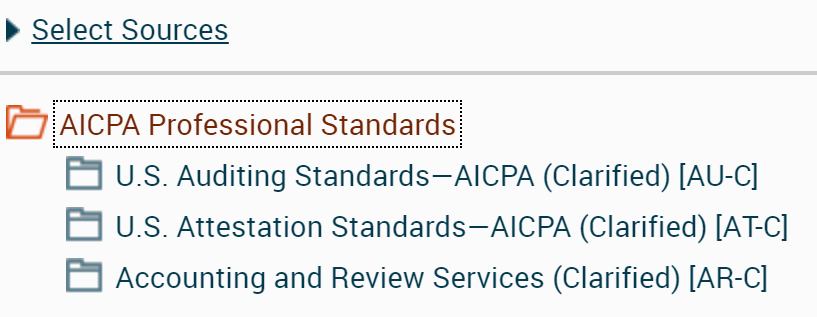
- フォルダをクリックすると、そのフォルダ内のすべてのサブフォルダと文書が表示されます。
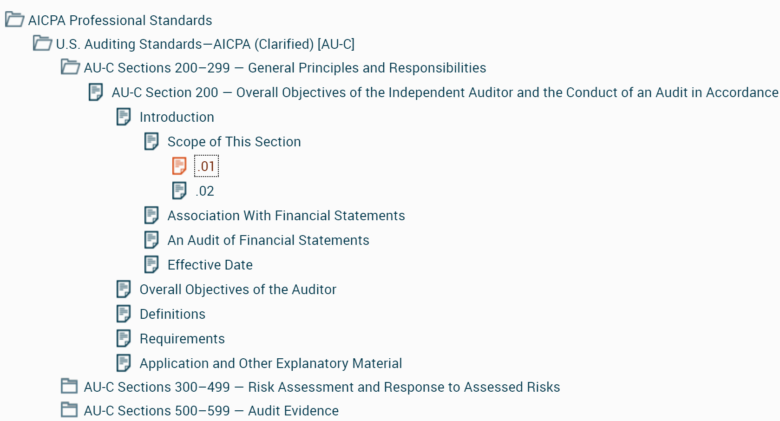
- 「Table of Contents(目次)」を使って、権威ある文献内のすべての文書にアクセスすることができます。
- 文書をクリックすると、ウィンドウの右パネルにあるコンテンツエリアに、文書が表示されます。
検索する場合、基本的な検索機能で探せます。
基本的な検索機能で探す場合
- 基本的な検索をする場合、検索ボックスに検索語を入力します。

- 「虫眼鏡」ボタンをクリックするか、Enterキーを押して検索します。
- 有効な検索語は、個々の単語またはフレーズ(ダブルクォーテーションで囲まれた2つ以上の単語)です。
- 「*」「?」などのワイルドカード(あいまい検索)も可能です。
- 検索結果は、情報源の中で関連性の高いものから低いものへと順に表示されます(1つの情報源につき100件まで)。
- 検索ボックスに入力された語句に一致するものは、文書レベルでハイライト表示されます。
さらに、詳細検索機能でも探せます。
詳細検索機能で探す場合
- より絞り込んだ検索をする場合、「Advanced Search」のリンクをクリックします。
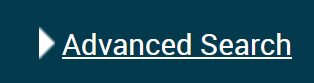
- 検索ボックスの1つまたは複数に単語を入力して、検索結果を絞り込むことができます。
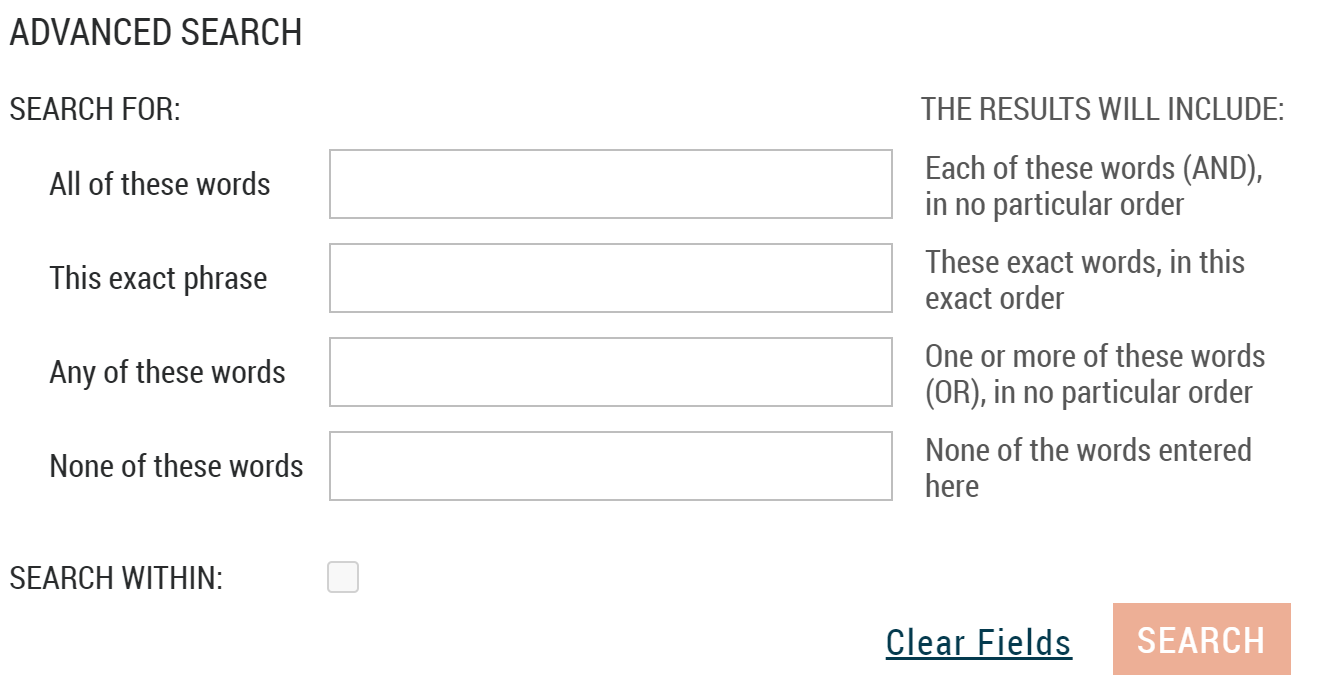
- 「All of these words」と表示された検索ボックスに表示される単語は、5語以内でないと検索されません。
- 「Clear Fields(フィールドの消去)」リンクをクリックすると、「Advanced Search(詳細検索)」のフィールド内のコンテンツが消去されます。
⑤ブックマークの使い方
検索結果からでも、目次からでも、ブックマークアイコンを使って任意のフォルダーや文書をブックマークすることができます。
ブックマークの使い方
- ブックマークアイコンは、ヘッダーの文書タイトルの左に表示されます。

- ブックマークアイコンをクリックすると、文書がブックマークされます。
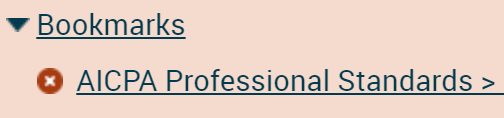
- ブックマークのタイトルをクリックすると、いつでもブックマークエリアに移動して、ブックマークされた文書にアクセスできます。

- ブックマークされた文書は、ブックマークリンクをクリックして開くことができます。
- ブックマークエリアは、すべてのブックマークを削除するか、新しいテストレットに移動するまで、左パネルに残ります。
Authoritative Literature(権威ある文献)については、こちらの記事が詳しいです。
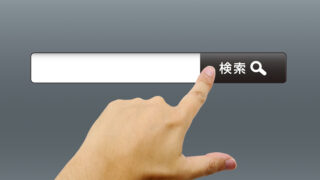
参考2:Spell Check(スペルチェック)←新USCPA試験でなし
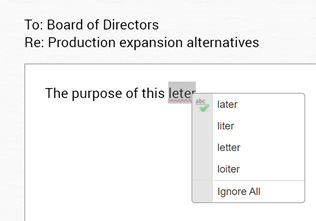
①使用する試験形式
スペルチェックは、WC問題で使用します。
②スペルチェックでできること
USCPA試験の文書作成では、基本的なスペルチェックソフトが搭載されています。
ちなみに、文書作成で使うのは、Microsoft Wordではなく、単純なワードプロセッサ(電子メールエディタなど)のようなものです。
スペルミスと思われる単語には自動的に下線が引かれます。
ただし、スペルミスのある単語のみを検出し、間違って使われている単語は検出しません。
よって、便利なツールではありますが、過度に頼ることがないようにしましょう。
③スペルチェックの使い方
スペルミスの可能性がある単語には下線が引かれているので、テキストを右クリックすると、修正候補のリストが表示されます。
リストから単語を選択してスペルミスのある単語を置き換えるか、スペルミスのある単語のどこかをもう一度クリックして手動で修正します。
④正しいスペルなのに下線が引かれた場合
会計用語や固有名詞など、正しいスペルが認識されない場合があります。
正しいスペルで、修正の必要が無い場合は「すべて無視」をクリックすると、下線が削除され、単語がそのまま残ります。
参考3:Cut・Copy・Paste(切り取り・コピー・貼り付け)←新USCPA試験でなし

たとえば、添付資料の数字をコピーし、電卓、エクセル、解答エリアに貼り付けるといったことができます。
WC問題(記述式問題)には、わざわざ、Cut(切り取り)、Copy(コピー)、Paste(貼り付け)ボタンが用意されています。
ですが、ボタンを使わなくても、ショートカットキーが使えます
- Cut(切り取り):Ctrl-X
- Copy(コピー):Ctrl-C
- Paste(貼り付け):Ctrl-V
電卓といったツールなどにも、COPY(コピー)とPaste(貼り付け)の機能が含まれています。
解答の写し間違えを防ぐため、AICPAが受験生にコピペをなるべくさせようという気遣いのようなものを感じます(会計実務でも、わざわざ何度も入力せず、コピペですませることが多いですしね)。
参考4:Undo・Redo(操作を元に戻す・元に戻した操作をやり直す)←新USCPA試験でなし
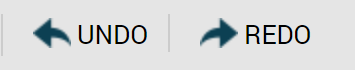
WC問題(記述式問題)には、わざわざ、Undo(操作を元に戻す)、Redo(元に戻した操作をやり直す)ボタンが用意されています。
ですが、ボタンを使わなくても、ショートカットキーが使えます(ただし、WC問題ではショートカットキーは無効になっています)。
- Undo(操作を元に戻す):Ctrl‐Z
- Redo(元に戻した操作をやり直す):Ctrl-Y
以上、「【新USCPA試験対応】USCPA試験中に使える6個のツールの使い方」でした。
どんなツールがあって、どう使うのか分かったよ。
サンプルテストだとエクセルは使えるようになっていなかったり、参照できる文献に制限があったりするけれど、本番の試験を体験するという意味では十分だよ。
本番の試験になってから「あれ?うまくツールが使えない!」ということにならないように、事前にツールを使いこなせるようになっておこうね。
サンプルテストについては、以下の記事を参考にしてください。

USCPA(米国公認会計士)は、受験資格を得るためにもUSCPA予備校のサポートが必要となります。
おすすめのUSCPA予備校はアビタスです。
どこの著書『USCPA(米国公認会計士)になりたいと思ったら読む本』も参考にしてくださいね。
USCPA資格の活かしかた・USCPA短期合格のコツを記載しています。
(2025/07/18 09:34:06時点 Amazon調べ-詳細)